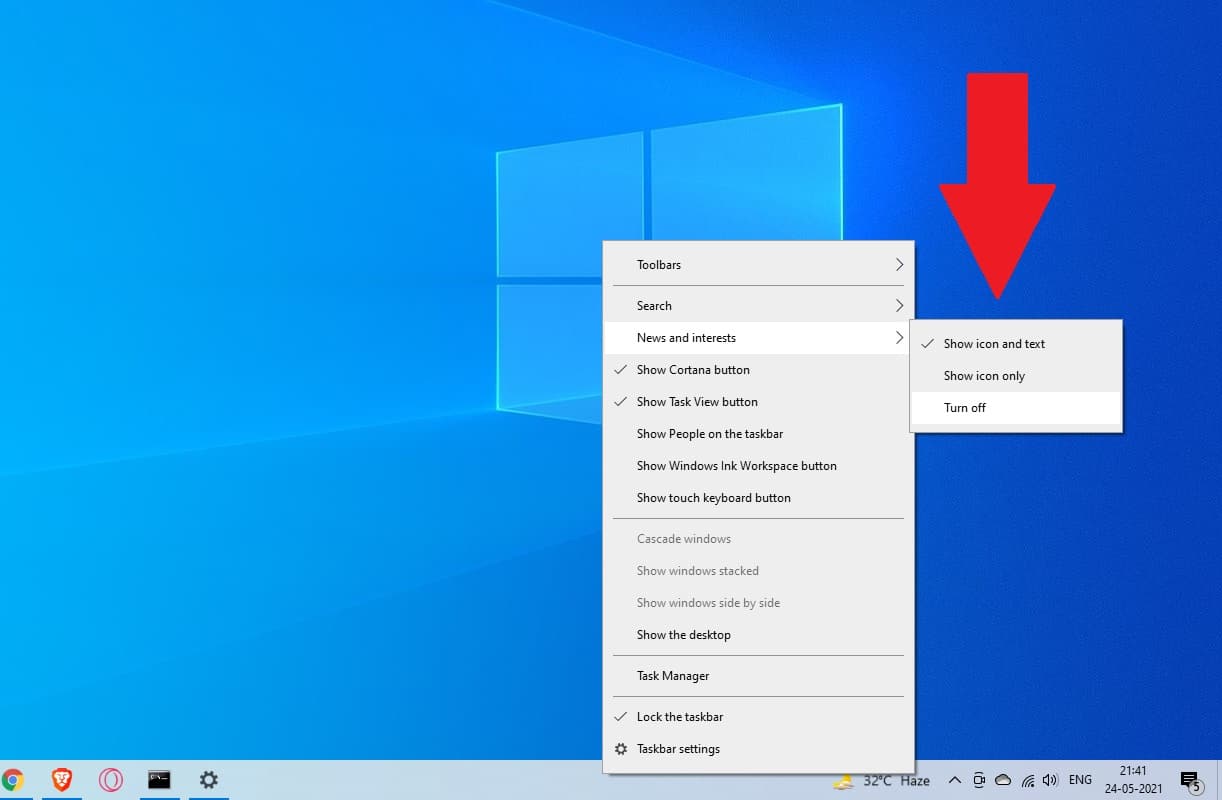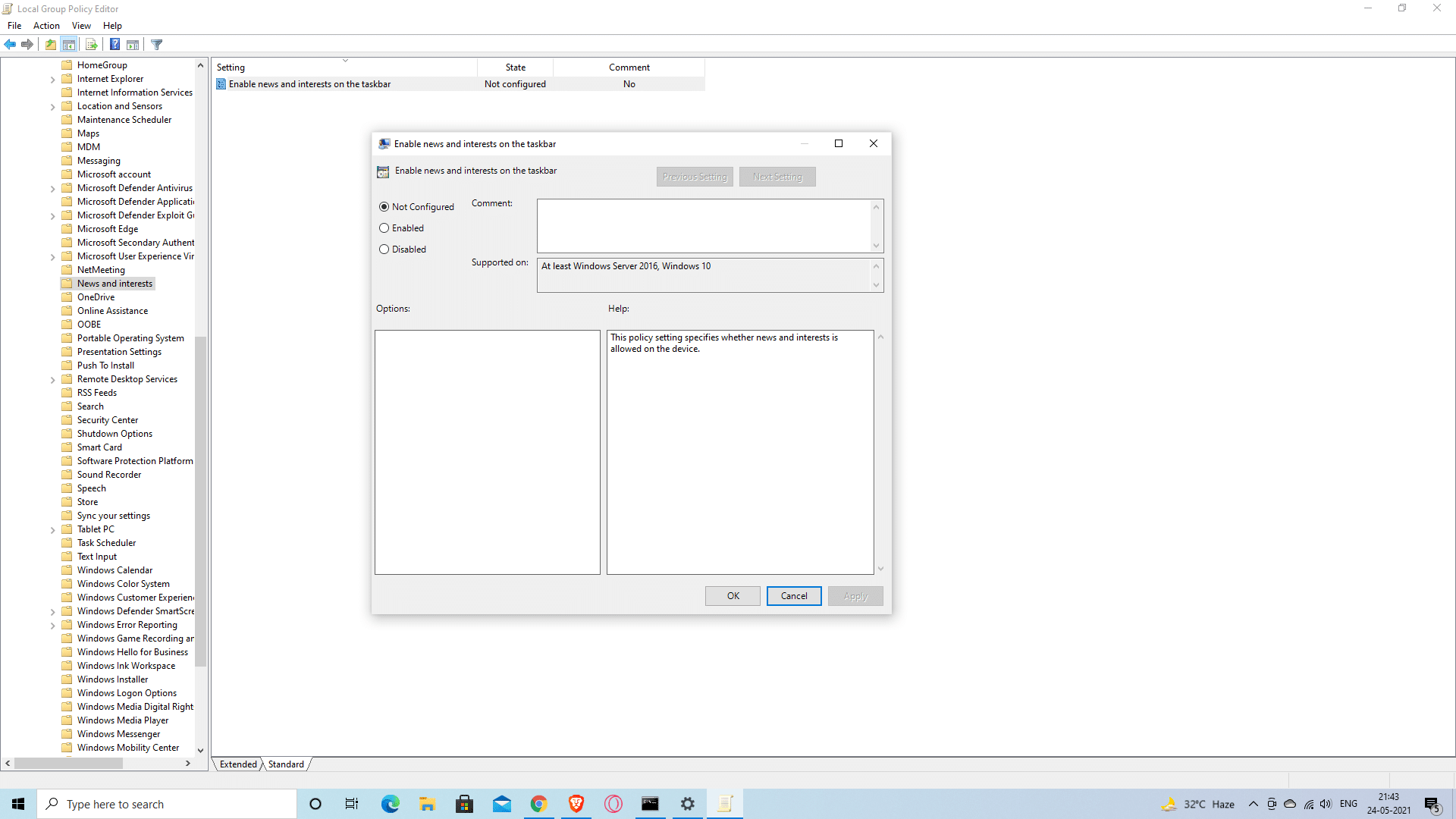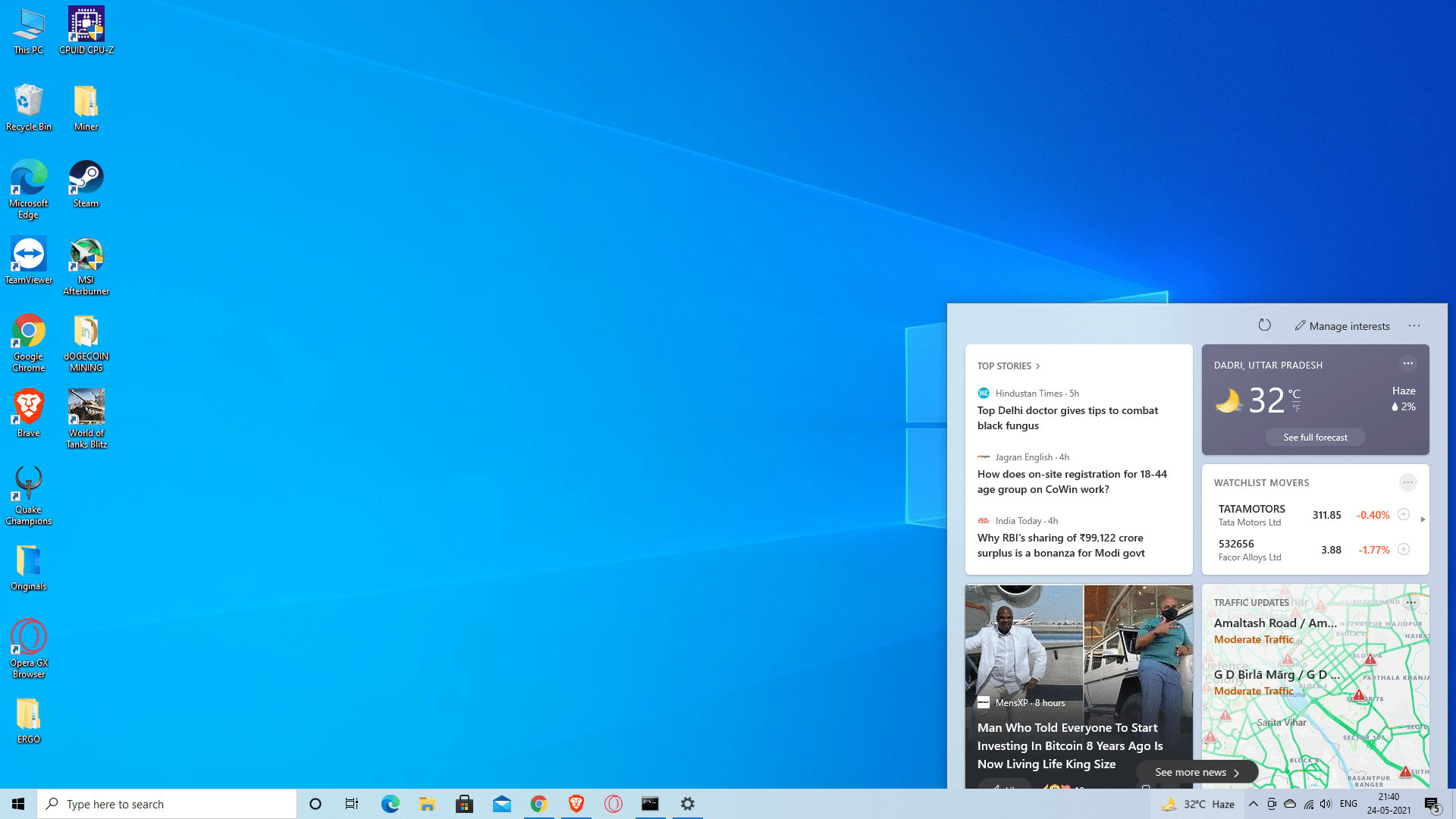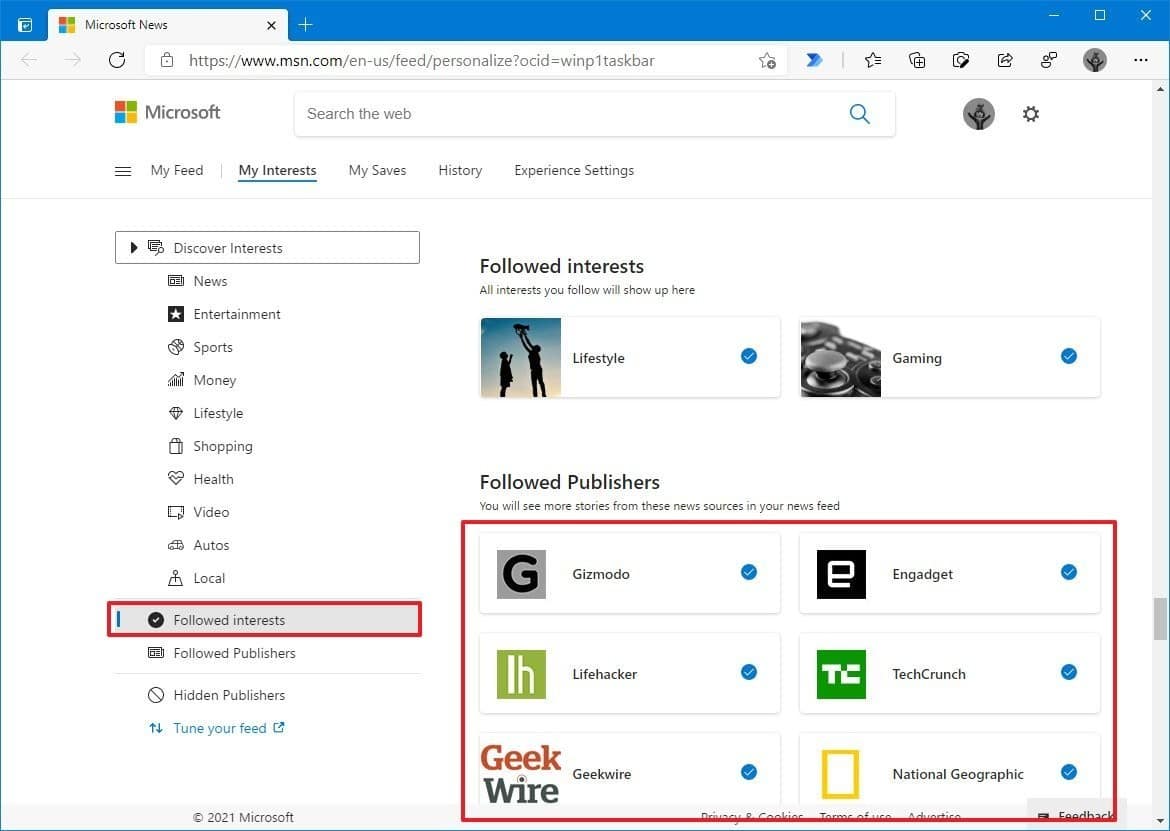Back in January 2021, Microsoft introduced the News and Interests Widget, and last month the new feature started rolling out. Using the widget you can get instant access to the latest news headlines, local weather information, stocks, and sports updates. The widget consumes a considerable amount of screen real-estate and not everyone would want the news or weather information on their taskbar. Luckily, Microsoft allows users to remove or disable the News and Interests widget from Windows 10 taskbar.
Disable News And Interests Widget On Windows 10
As stated earlier, Microsoft allows users to completely get rid of the news widget from the taskbar. To do so, follow these three simple steps.
Disable News And Interests Widget On Windows 10How To Customize News And Interests Widget On Windows 10
Firstly, right-click anywhere on the taskbar in Windows 10 Next, click or hover over News and Interests Lastly, click on ‘turn off’ to hide the News and Interest widget
Apart from completely hiding the widget, you can even select customization options like show icon only, reduce taskbar updates, and disable open on hover. To choose these options once again, right-click anywhere on the taskbar and click on News and Interests. Lastly, select the options that you prefer. Furthermore, Microsoft will also allow organizations to control and customize the News and Interest feature.
To do so, the Organization admins can open Group Policy and navigate to “Computer Configuration > Administrative Templates > Windows Components > News and interests > Enable news and interests on the taskbar.”
How To Customize News And Interests Widget On Windows 10
In order to use the News And Interests Widget to its full potential, you can manage your interests. After doing so the widget will only display your topics of interest and the publishers that you prefer reading. Follow these simple steps to manage interests,
Firstly, open the taskbar widget. Next, click the Manage interests button from the top right. Locate the My Interests tab and select your interests for news, entertainment, sports, money, lifestyle, and much more. Lastly, open the Followed Interests and Followed Publishers tab to view a list of content you are following.
Once everything is completed press the Done button. CONCLUSION So this was an easy-to-follow guide on how to turn off News And Interests Widget On Windows 10.